オンラインレッスンは、スマートフォン・タブレット・PCからオンライン会議システム「Zoom」をご利用いただけます。
【ステップ1】
【ステップ2】
レッスン前日に
ミーティングURLを受信
※レッスンの前日19時前後にオンラインレッスン用のURLがメール配信されます
【ステップ3】
レッスン時間に
ミーティングURLをクリックで
レッスンスタート
【Live Online ご受講にあたっての注意事項】
※メールを受信されていない場合には、受講日前日に専用フォームよりお問い合わせください。
サポート時間内に対応いたします。(サポート時間:平日 8:30~20:30、土日祝 8:30~17:30)
※オンラインレッスンルームへのお客様の入室は、当日担当する教師の入室後になります。 URL押下後、入室までに少し時間がかかる場合がありますので、大変恐れ入りますが、お待ちください。
※1レッスンごとにURLは異なります。該当のURLよりお入りください。
【Berlitz Live Online 使用ソフト】
オンライン会議システム「Zoom」
PC:Windows、Mac「Zoomアプリ(推奨・無料)」または「Webブラウザ」
*カメラとマイク要。Webブラウザご利用の場合、 Google Chromeを推奨。
スマートフォン、タブレット:iOSとAndroid「Zoomアプリ(無料)」
■ パソコンの「Webブラウザ」をご利用の場合
- パソコンのセキュリティーポリシーにより「Zoomアプリ」が利用できない場合は、「Webブラウザ」でインターネットブラウザGoogle Chromeより、Zoomをご利用ください。
■ 起動中のアプリ、ネットワーク環境について
- Skype、Teamsなどカメラやマイクを使用するアプリは必ず閉じてください。また、不要なアプリも極力閉じるようにしてください。
- Wi-Fiもしくは有線環境にて接続してください。(会社ネットワークなどのVPNの接続はあらかじめ切断してください。)
事前準備1: 「Berlitz Live Online 受講に必要なシステム環境」の確認
以下を満たす環境をご用意ください。『Berlitz Live Online』ではオンライン会議システム『Zoom』を使用します。
WindowsとMacでは「Zoomアプリ」あるいは「Webブラウザ」から、モバイル端末(スマートフォンやタブレット)をお使いの方は「Zoomアプリ」のダウンロードが必須です。
当社としては「Zoom」アプリの利用をお勧めいたします。
OS |
|
ブラウザ |
|
インターネット接続 |
|
ハードウェア |
|
詳しいシステム環境を確認されたい方は Zoom 社の推奨環境をご覧ください。
https://support.zoom.us/hc/ja/articles/201362023-System-Requirements-for-PC-Mac-and-Linux
Google Chromeのインストールは公式サイトから行ってください。
https://www.google.co.jp/chrome/
事前準備2: レッスンに関するメールの受信可能設定
レッスンに関するメールはすべて、berlitzliveonline@berlitz.co.jp から送られます。
このアドレスから届くメールが迷惑メールとして扱われないよう、また、確実に受信できるように設定してください。
※設定につきましては、各社の「メール受信設定」をご参照ください。
事前準備3: Zoomアプリのインストール
■WindowsあるいはMacをご利用の場合
下記URLからダウンロードセンターにアクセスし、リストの一番上の「Zoomデスクトップクライアント」をダウンロード・インストールしてください。
https://zoom.us/download
■iOS あるいはAndroidをお使いの場合
App StoreまたはGoogle Playから「Zoomモバイルアプリ(One Platform to Connect)」アプリをインストールしてください。
■アプリをインストールせず、ブラウザ利用の方は、「事前準備4」にお進みください。
事前準備4: Zoomでの接続確認
下記URLにアクセスしてください。Zoomのテストミーティングが起動します。https://zoom.us/test
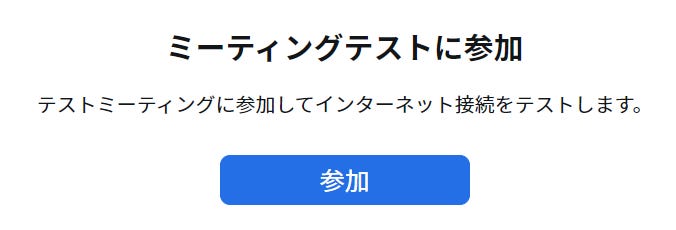
※ブラウザでテストミーティングをご利用される方は、参加をクリックし、画面切り替り後、「ブラウザから参加してください」をクリックして、スピーカーとマイクのテストができます。
■スピーカーとマイクのテスト方法
「参加」をクリックし、画面に従い進めていきますと、スピーカーとマイクのテストができます。



